최근에 구매한 Aula사 키보드 F108Pro.
기존에 F87, F99쓰다가 풀배열 F108소식을 들었으나 F87에 어느정도 익숙해져있어서 특별히 신경쓰지 않고 있었다.
그런데 F108Pro에 대한 소식을 잇섭 오만상사에서 보고 구매하고 한달여를 기다린후 받을수 있었다.
다른것보다 노브다이얼과 스크린이 맘에 쏙 들었기 때문이다.
이상하게 별 쓸데없는 스크린이 나는 그렇게 좋더라.
결론적으로 따지면 스크린에 이미지 넣는것은 많이 불편한 편이고(USB를 연결해야만 넣을수 있음) 노브는 개구림.
딱딱 끊어지지 않은 노브는 누를때 살짝 돌려져서 눌러지기도 해서 많이 불편하다.
어쨌뜬 스크린에 이미지를 넣으려면 Aula 전용 프로그램을 다운받고 USB를 연결해야만 넣을수 있다.
Aula전용프로그램 받는 방법은 공식 홈에 들어가면 된다.
공식 홈 링크 : https://aulagear.com/blogs/software/aula-f108-pro-driver
Aula F108 Pro 스크린에 gif를 넣는 방법을 알아보도록 하자.[더보기를 클릭하면 알아볼수있다]
전용 프로그램(드라이버) 를 설치하고 실행하면 다음과 같은 화면이 뜰수 있다.

USB로 연결해달라는것. USB가 아닌경우에는 설정이 불가능한것 같다.
커넥트 형식을 블루투스나 2.5g동글이 아닌 USB방식으로 바꾸고 USB를 연결하면 다음과 같은 화면이 나올것이다.
(커넥트 형식을 바꾸는 것은 노브를 돌려 connect 를 선택하고 보라색 usb선 모양을 선택해주면 된다.)
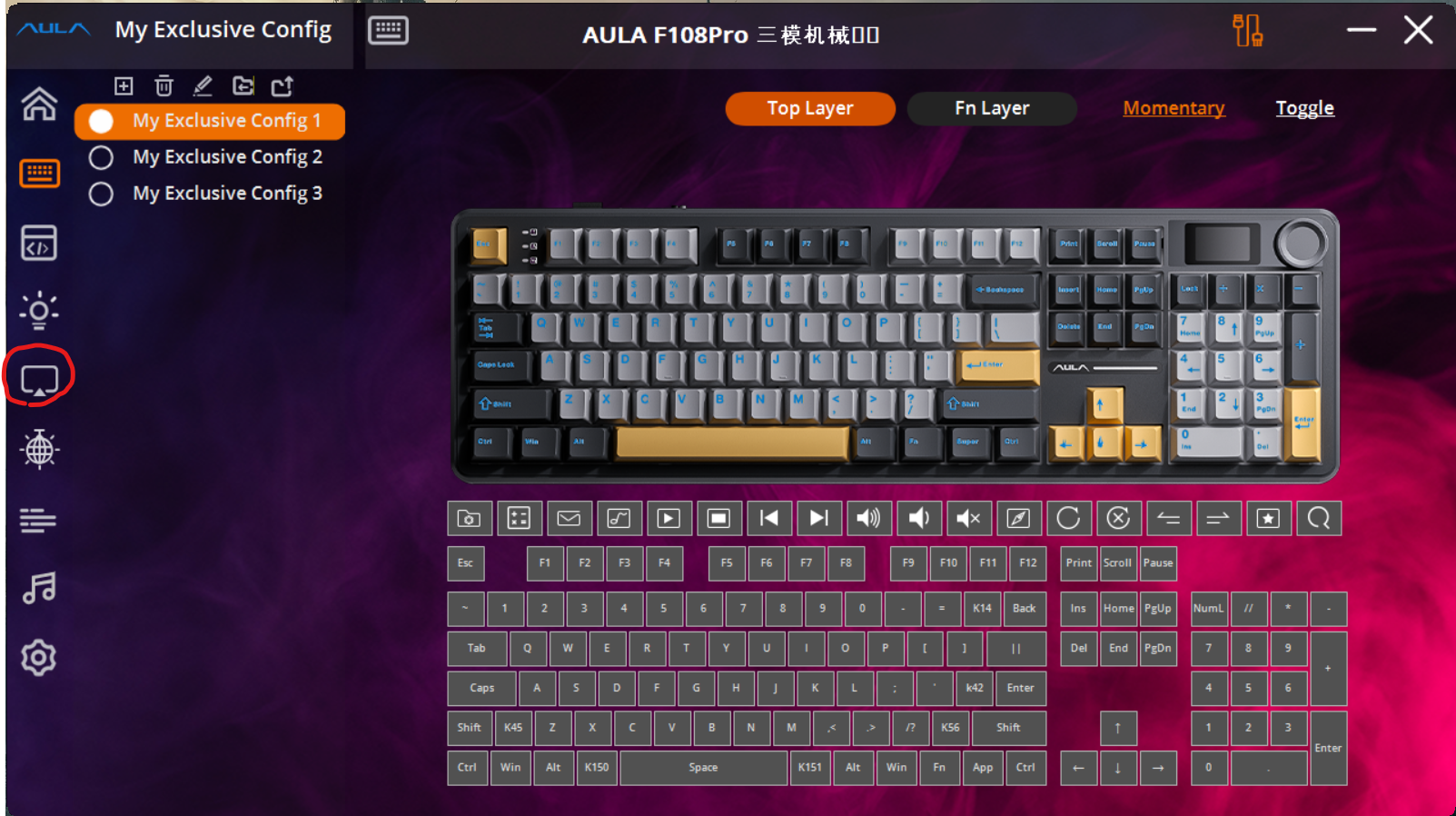
이 이미지에서 보이듯 왼편에 있는빨간 동그라미를 클릭하자.
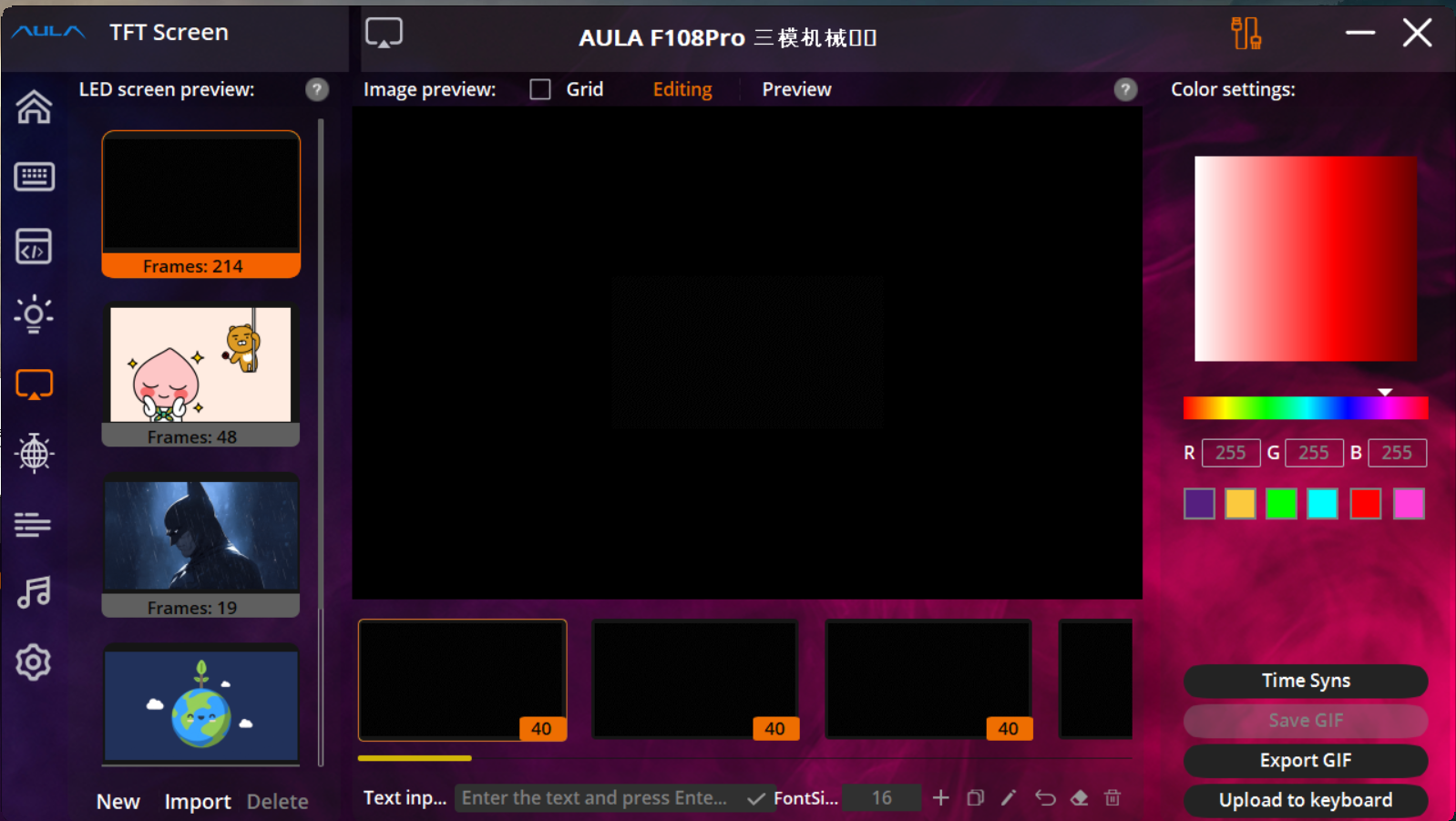
그러면 이런 화면이 나온다. 물론 처음하는 사람은 맨 위에것만 나와있을것이다.
나는 아래 gif들을 추가시켜주었다.
방법이 두가지가 있다.
첫번째 New를 선택해서 만드는 방법
New를 눌러주면 하나의 빈 프레임이 나온다. (+) 를 눌러주면 아래처럼 이미지를 선택할수 있는 팝업창이 뜬다.
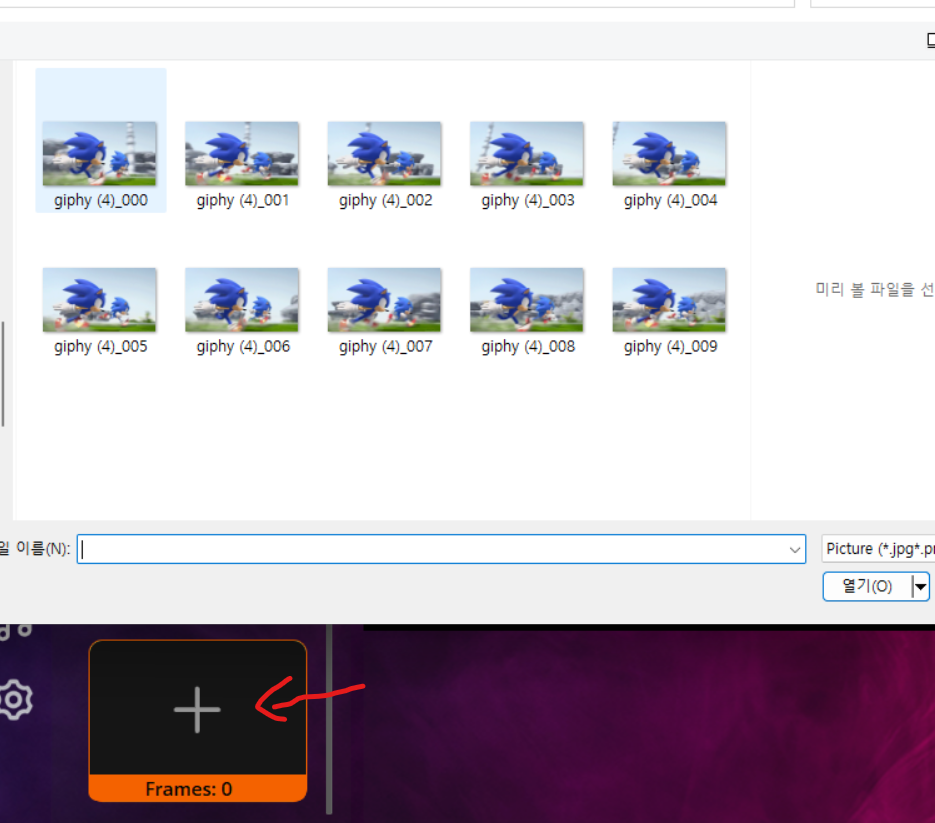
해당 png파일들을 모두 선택해주면 순서대로 들어간다. (gif아닌 png파일이다.)
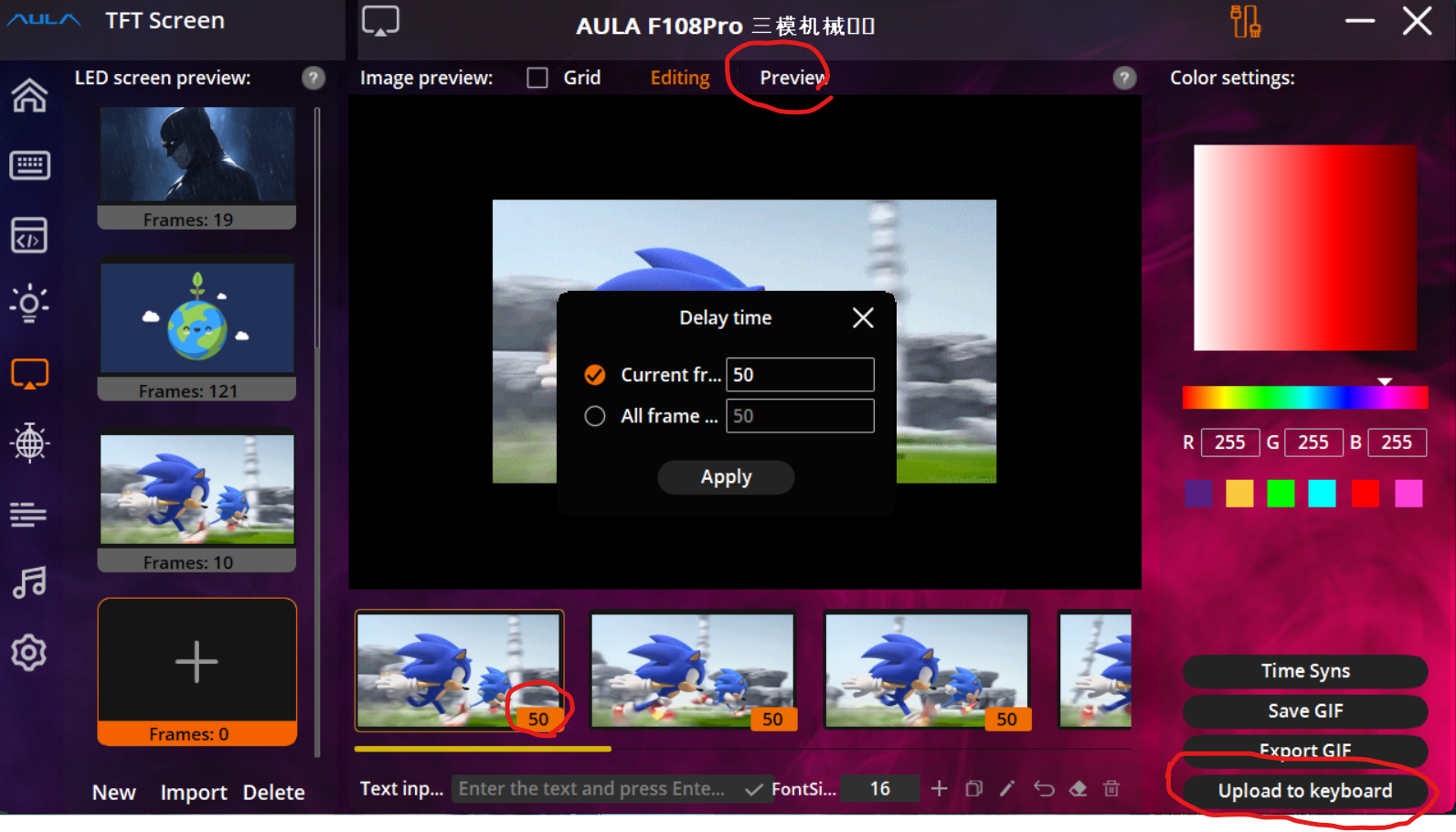
모든 이미지의 딜레이타임이 50으로 들어간다. 만약 원하는 딜레이타임이 있으면 클릭해서 current 라고 쓰인곳을 수정해줄수 있고 모든 프레임(이미지들 모두)의 딜레이 타임을 수정해주고 싶으면 아래 all frame을 선택해서 변경해줄수 있다. 실제로 해당이미지는 너무 빨라서 전체적으로 프레임을 100정도로 변경해주었으나 잘 돌아갔다.
실제 플레이되는 화면을 보고싶다면 위에 preview를 눌러주면 확인할수 있다.
Editing으로 돌아와서 오른쪽에 있는 Upload to keyboard를 눌러주면 파일이 키보드로 전송되는데 100 채우고나면 스크린에 영상을 볼수 있다. 만약 99%로 멈춰있다면 다시 Upload to keyboard를 눌러주자. 다시 넣어야하는 경우도 가끔 생기더라.
이렇게 하면 끝난다.
두번째 Import 하는방법
New 옆에 있는 Import를 누르면 마찬가지로 파일선택 팝업창이 뜨는데 gif파일을 import할수 있다.
import가 끝나면 Upload to keyboard를 눌러서 옮기면 된다.
두번째방법은 사실 추천하진 않지만 우선 해보고 안되면 첫번째 방법을 해보면 좋겠다는 생각이든다.
쉽긴 두번째 방법이 쉬우니까.
내 경우엔 두번째방법으로 키보드에 전송했으나 영상이 깨져서 나왔다. 그래서 추천하지 않는다는 것이다.
결론적으로 gif파일로는 올리기 힘드니 연속된 png파일을 사용하는것이 좋을것이다.
이 포스팅의 목적.
gif 파일이 있는데 연속된 png 파일로 만들어야 할경우가 필요해서 만든 프로그램 소개이다.
사실 다른 블로그에 이미 만들어진 프로그램이 있었다.
https://shiftkey.tistory.com/89 들어가보시라.
위 블로그 주인께서 만드신걸 사용해도 된다. 내가 사용해봐도 좋았다.
다만 나는 좀더 필요한 기능이 있어서 AI의 도움을 받아 파이썬으로 작업했다.
실행하면 다음과 같은 화면이 뜬다.
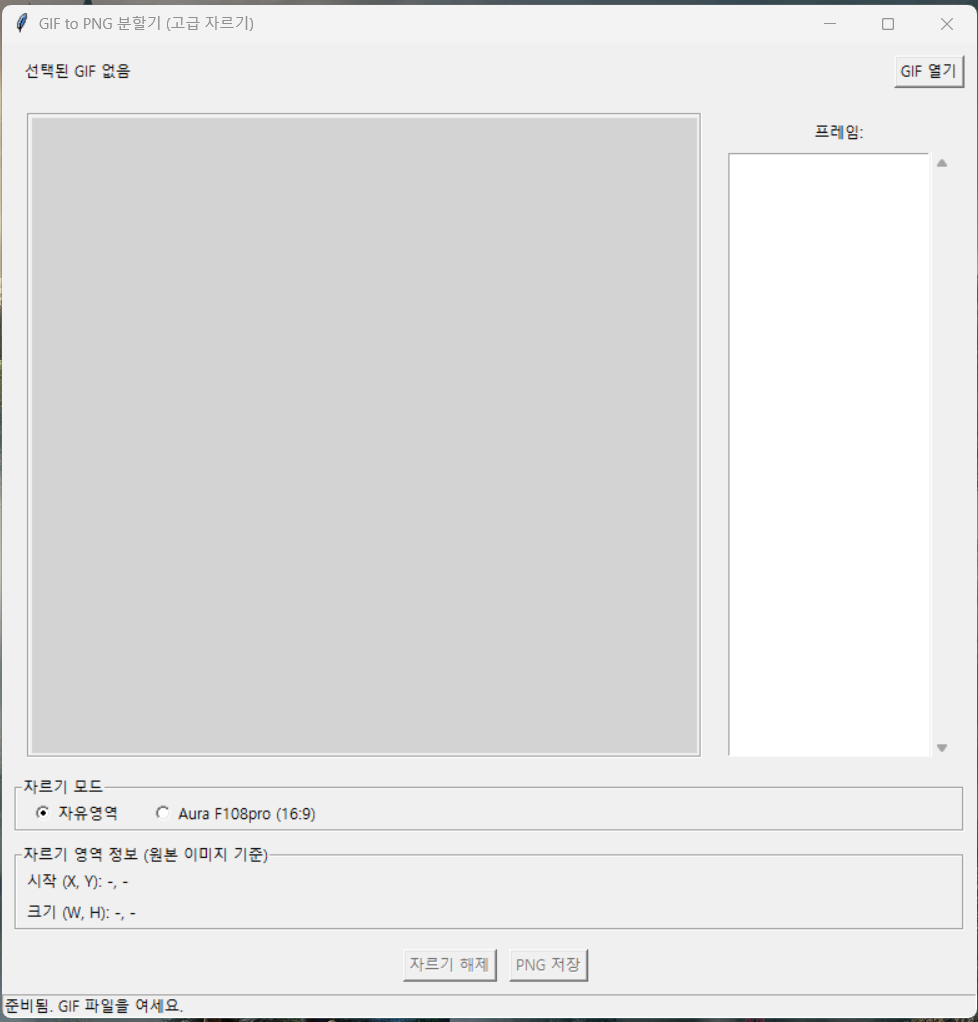
GIF열기 버튼을 눌러 파일을 불러온다.
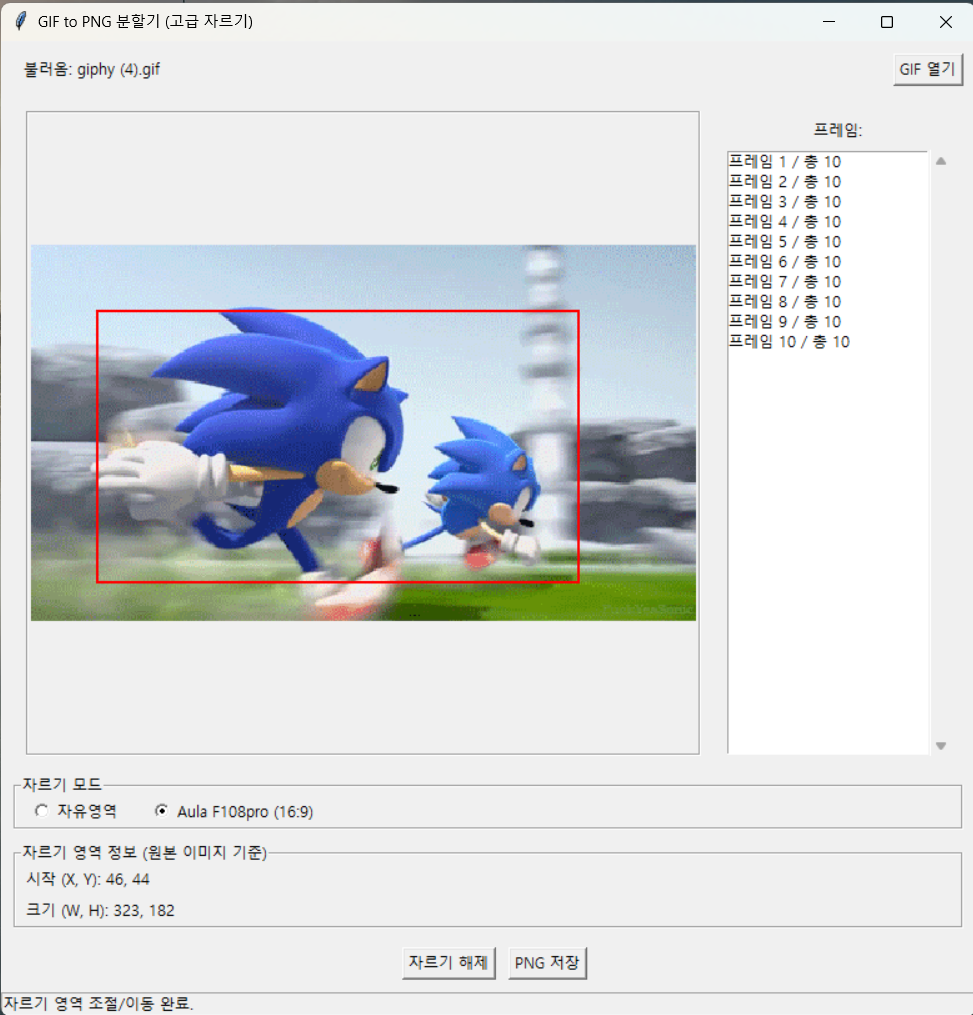
이처럼 미리보기화면과 프레임이 보일것이다. 보통은 여기서 png로 저장해도 된다.
내가 필요했던 기능은 자르기 모드중 오른쪽 16:9 기능이다.
Aula F108pro (16:9) 를 사용하면 16:9사이즈로만 자를수 있도록 되어있다.
자유영역과 16:9 모드 둘다 사각형 각 모서리를 드래그해서 사이즈를 줄이거나 늘일수 있고 사각형영역 안을 클릭해서 드래그하면 사각형영역을 이동시킬수도 있다.
원하는 위치가 지정되면 png 저장을 눌러 저장하면 해당위치의 이미지로 잘려진 png파일을 얻을수 있다.
f108pro 키보드의 스크린은 굳이 16:9가 아니더라도 잘린화면으로 영상을 재생시킬수 있지만 나는 꽉찬 화면이 좋기때문에 만든 프로그램이다.
유용하게 이용하시면 좋을듯.
